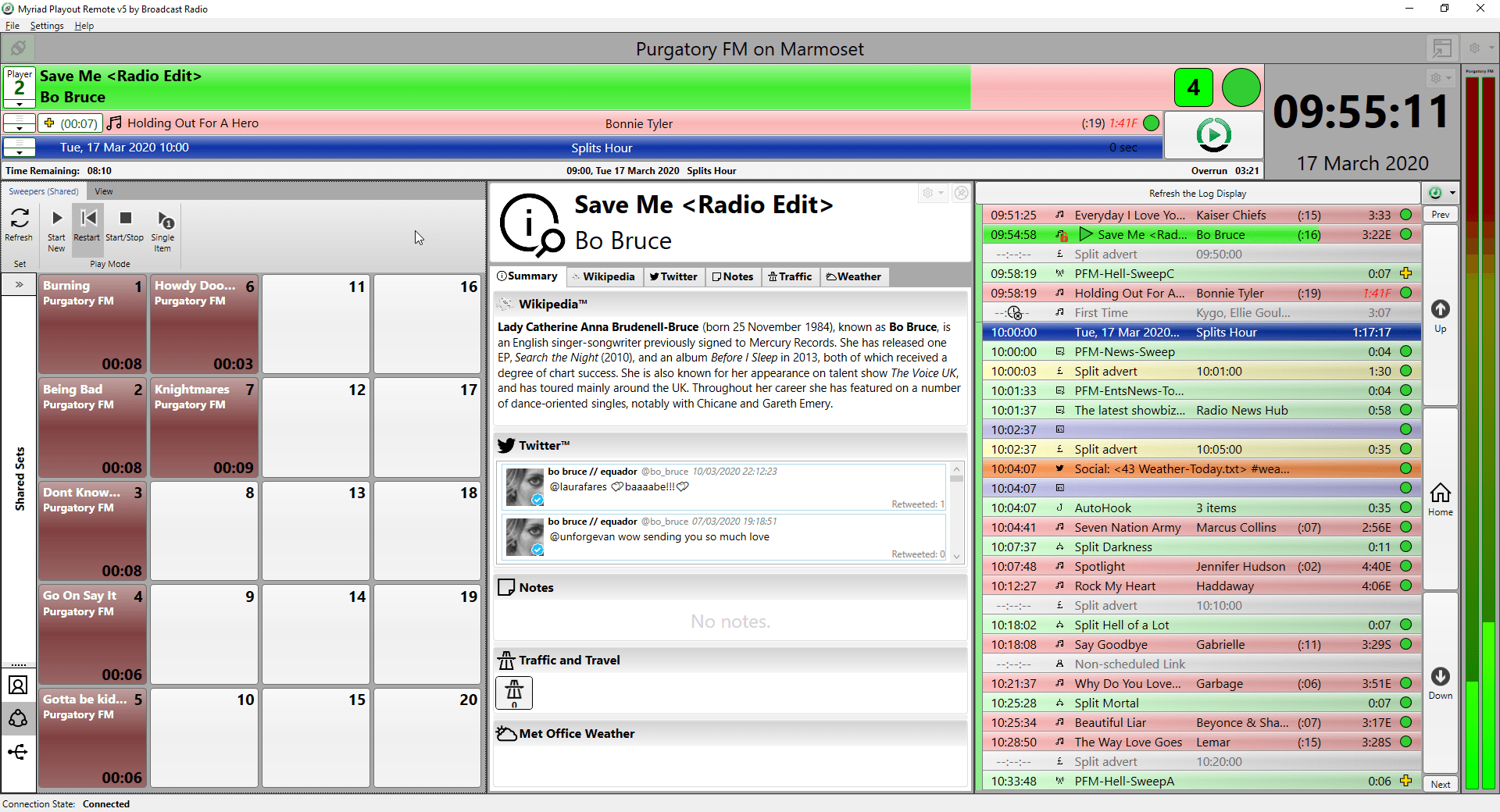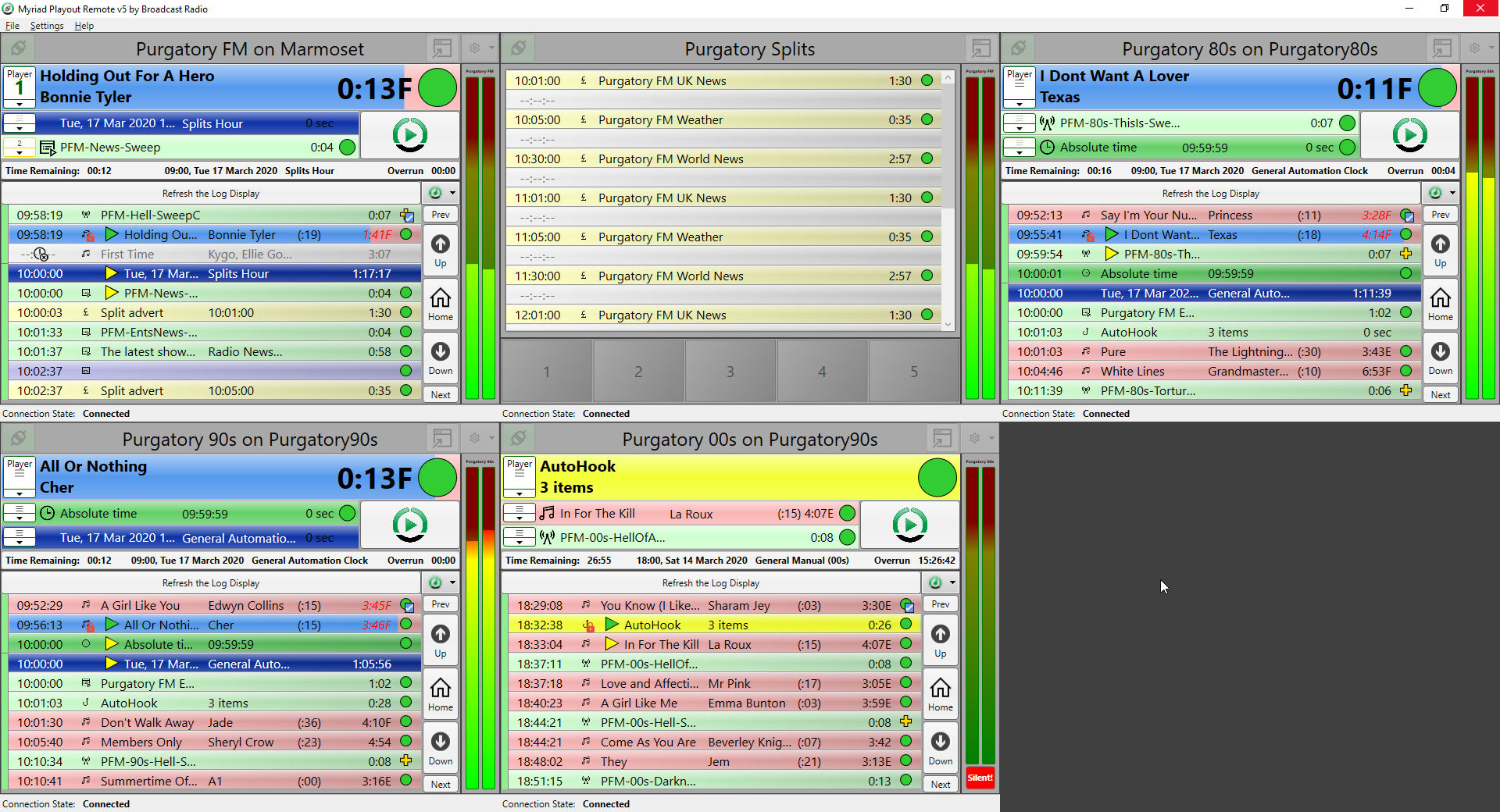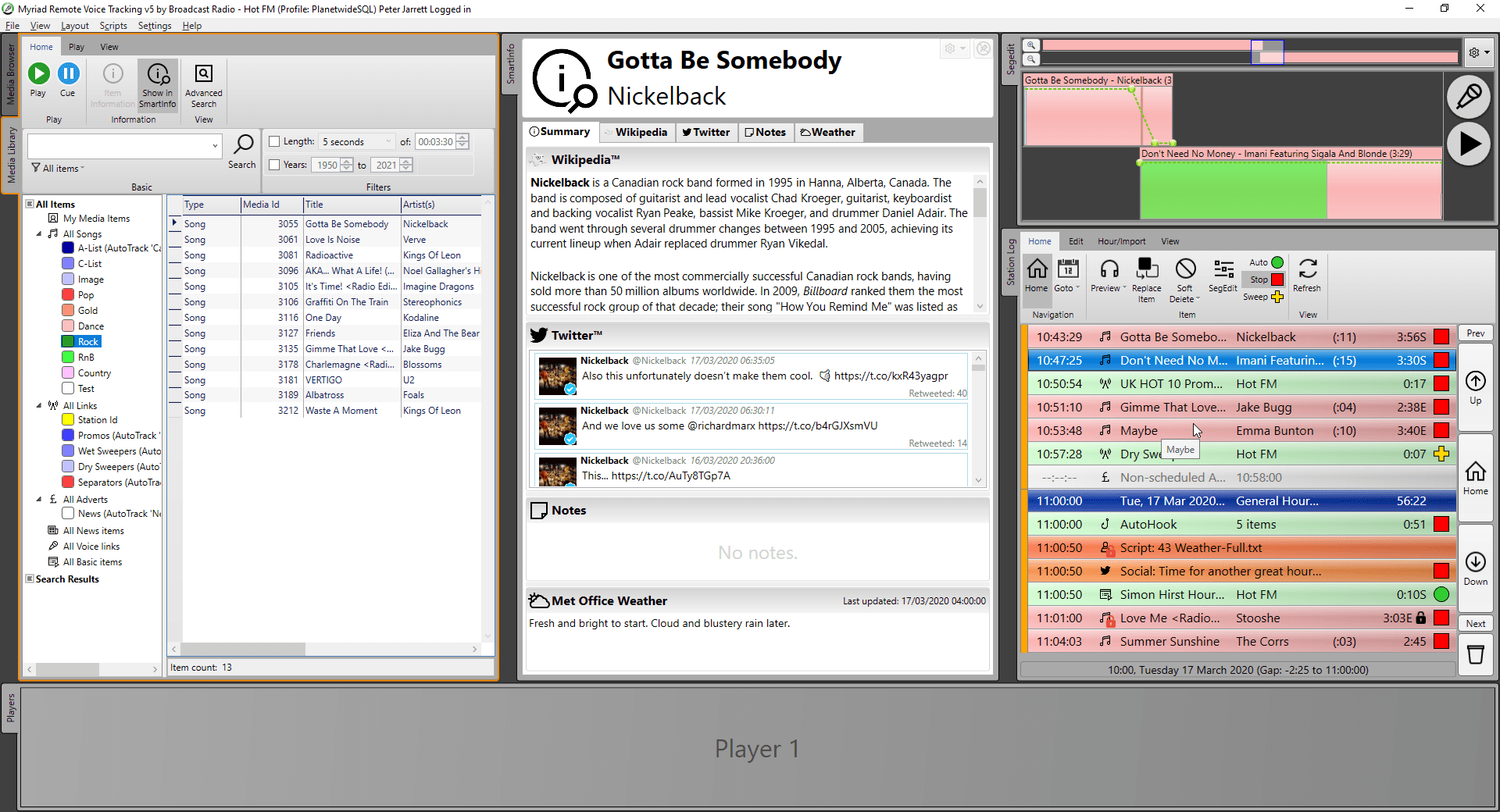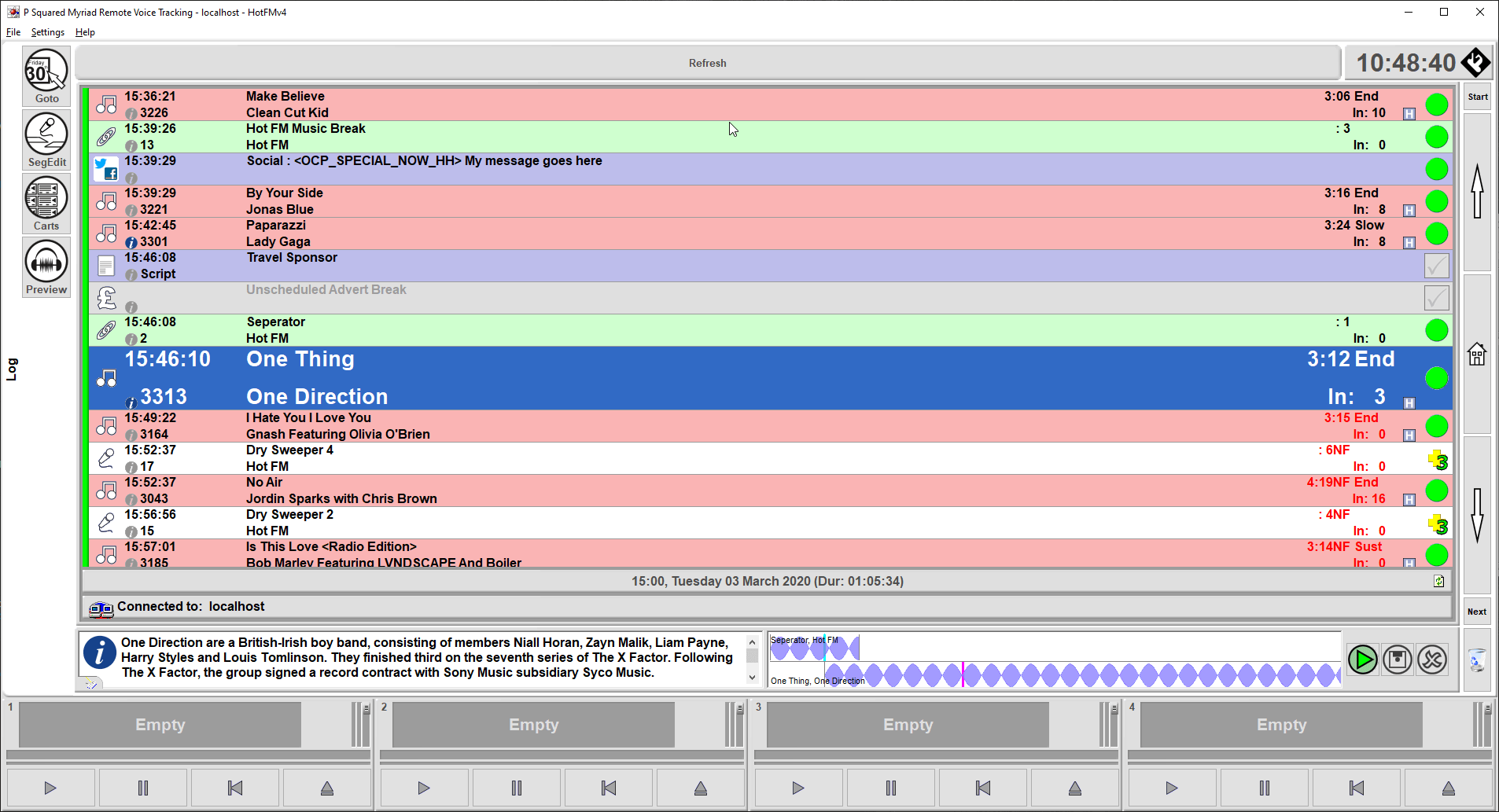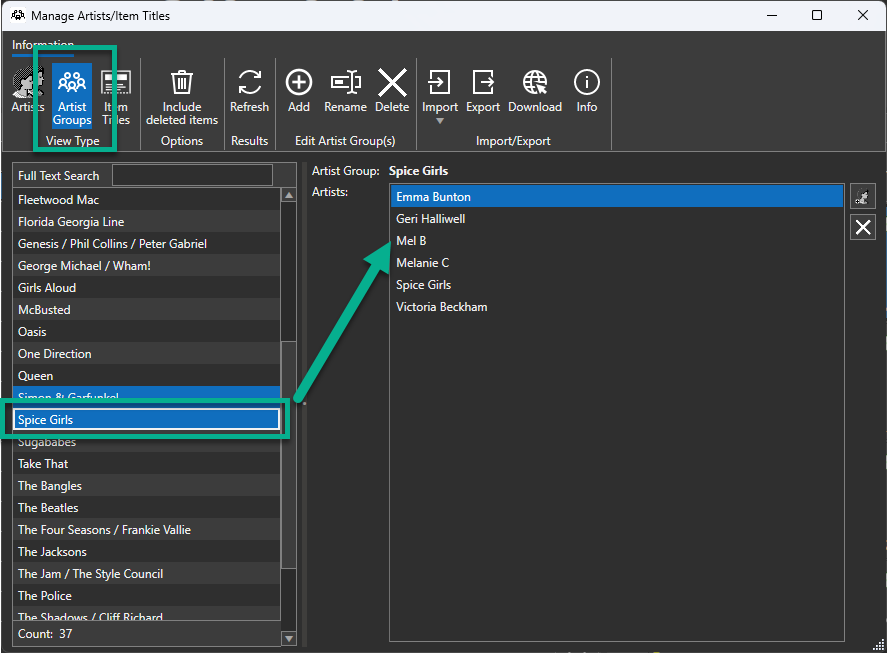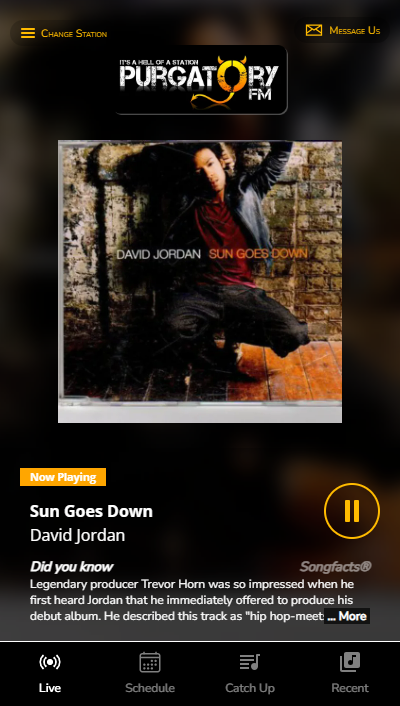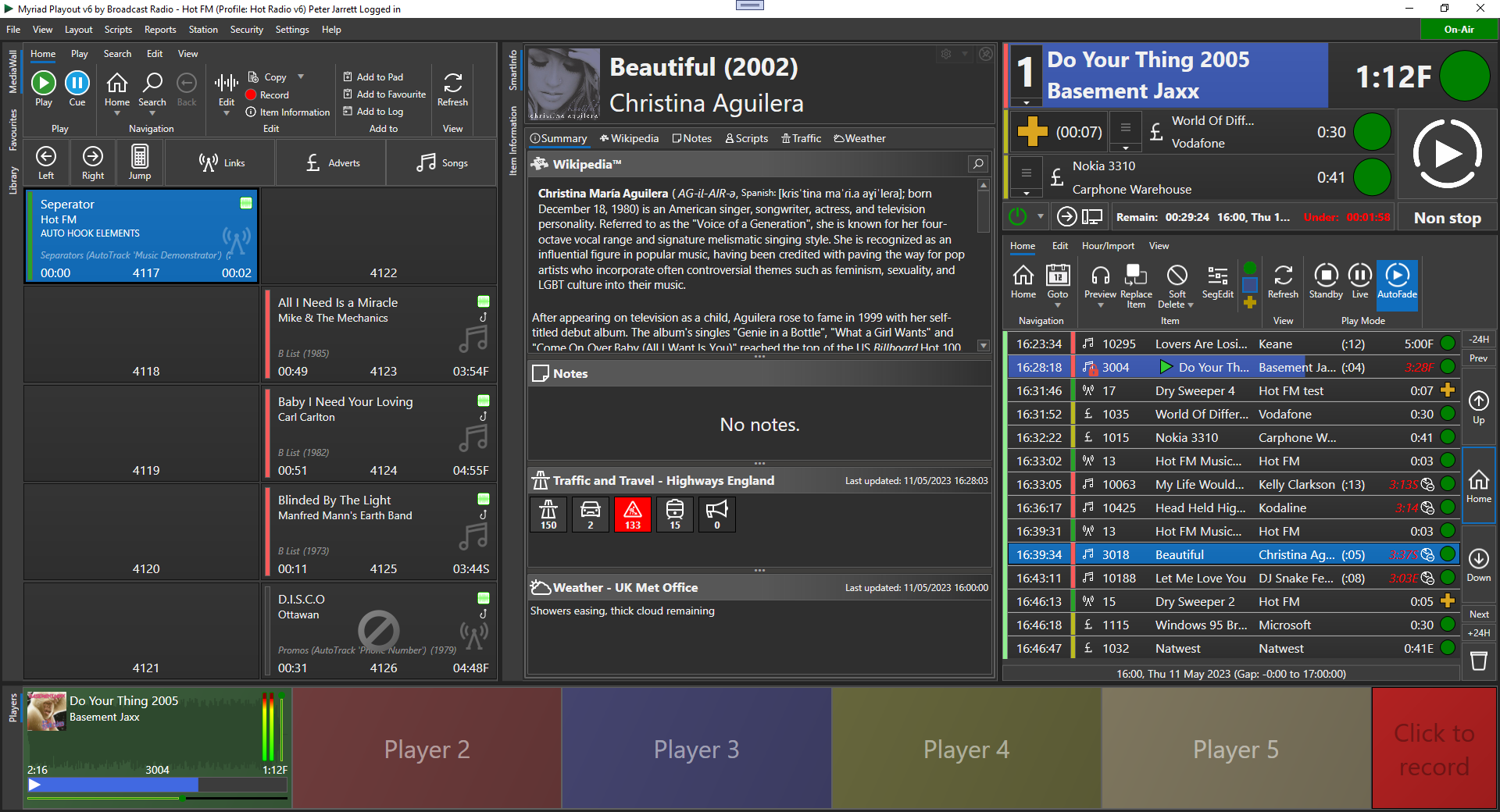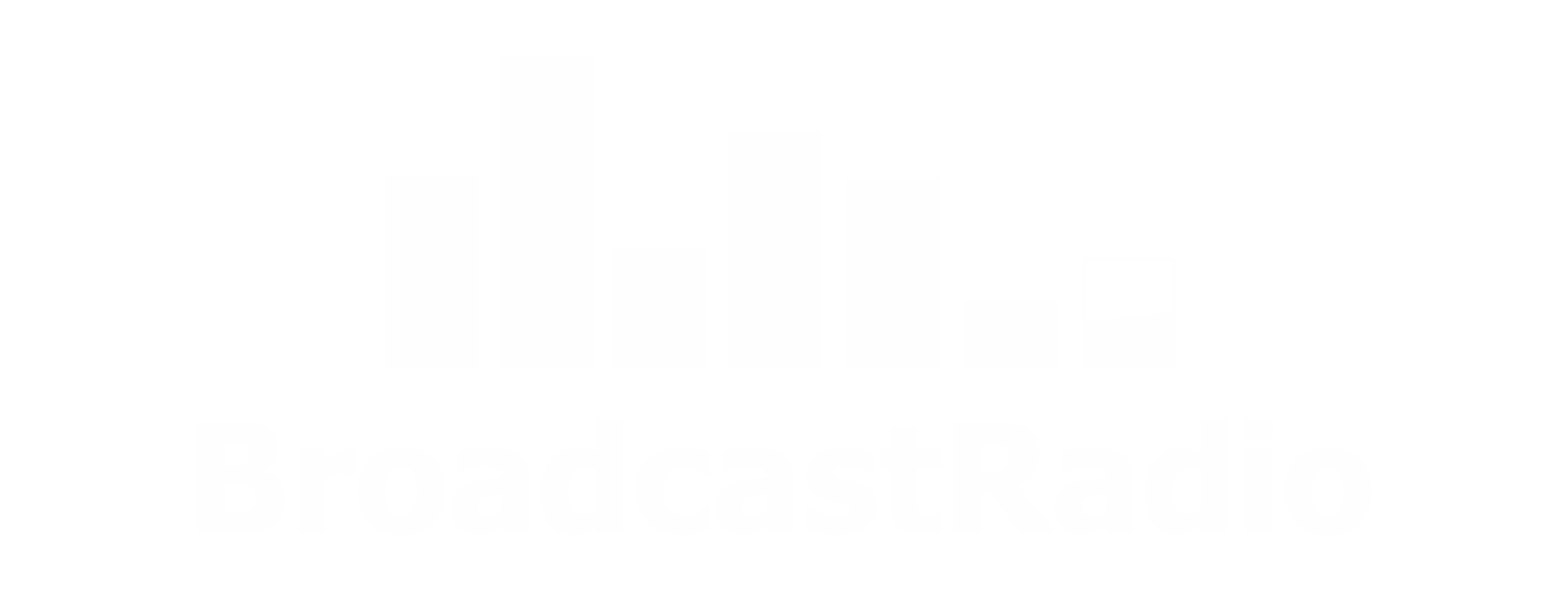Using Myriad Playout Remotely (v4 and v5)
Peter Jarrett • March 18, 2020
How to keep your station rocking even when you can't be there!

Introduction
Myriad Playout v4 and v5 have both always had very strong remote features and this document will outline those features, potential use cases, and security precautions.
The features and security precautions can be different between the 2 product versions, so any differences will be noted in each section.
Products covered:
- Myriad Playout Remote v5
- Myriad Anywhere (Cloud) v5
- Myriad Anywhere (Self Hosted) v5
- Myriad Remote Voice Tracking v5 and v4
- Myriad Monitor v4
- Other 3rd party Remote Control Products
Myriad Playout Remote (v5 only)
Usage:
Myriad Playout Remote is used to remote control an instance of Myriad Playout v5 running on another computer.
The most common uses for Playout Remote are for remote control during outside broadcasts, for presenters working from a remote location, monitoring (for example monitoring the playout PC's from a central technical area) or as a secondary screen in the live studio for other presenters to use when co-presenting a show.
It can run in one of 2 modes - single or multi. In single mode, it connects to a single remote system and can show the Dashboard, Favourites, SmartInfo and the Scheduled Log. You can control which tiles are visible, so for example you might only want the Dashboard and the Scheduled Log.
In multiple mode, it connects to several different computers simultaneously and displays the information in a configurable grid. This is most commonly used in a central monitoring facility. Each display has a "popout" button to quickly expand a connection into a dedicated window for more in depth use.
Connection method and security precautions:
Myriad Playout remote connects to the PC's using a TCP connection, and can be either by network name or IP address. You must enable remote connection in Myriad Playout's Application Settings before Myriad Playout Remote can connect.
Myriad Playout Remote can connect to Myriad Playout v5, Myriad Playout v4 and Myriad Network SE.
Myriad Playout Remote does not have integrated security as it is designed for direct connection, so if you want to connect from outside the station's core network then you MUST implement a VPN facility on your network. You must NOT expose the TCP ports on your Myriad Playout PC direct to the internet.
Myriad Anywhere Cloud (v5 only)
Usage
Myriad Anywhere
is a web browser based solution that allows you to remotely make changes to your Myriad Playout v5 system. It is fully supported running in Chrome and Firefox running on Windows, Apple Mac and Linux devices. Android phones running Chrome will also work to a limited extent, but iOS is not currently supported.
Currently it offers remote Log Editing, as well as full remote voice tracking including full envelope volume changes, as well as remote library searching and preview.
Myriad Anywhere Cloud is hosted by Broadcast Radio on secure cloud servers and only requires a single easy to setup connection from Myriad Remote Edit Server v5.22 or higher. This makes it incredibly easy to setup and is continually updated with new features by the Broadcast Radio Dev Team.
Connection method and security precautions:
Remote users just enter a web address into their web browser (for example http://myradiostation.myriadanywhere.com) and then login using their normal Myriad login credentials.
For the connection between the actual station infrastructure and the Myriad Anywhere Cloud, Myriad Remote Edit Server forms an outbound secure tunnel which allows the Anywhere Cloud servers to access the Remote Edit Server.
The Remote Edit Server does not need ANY firewall ports opening for this to work. Some highly secured networks make need to add *.myriadanywhere.com to their white-lists if the outbound tunnel is blocked, but this is very rarely needed.
Every step of the connection path is fully encrypted and highly secure. The Myriad Anywhere Tunnel service that is installed on the Remote Edit Server ONLY allows connection from the cloud to the specified instance of Remote Edit Server. No other network traffic is allowed.
Broadcast Radio STRONGLY recommends that Myriad users use strong passwords to prevent security breaches. By default Myriad Remote Edit Server is set to reject logins from any users with blank passwords or where the username and password are set to the same - for example login name "Bob" and password "Bob".
There is a special User Summary Report available in Myriad Playout that will highlight any users that will be blocked by this security precaution.
Myriad Anywhere Self Hosted (v5 only)
Usage
Myriad Anywhere Self Hosted is usually installed on the same PC as Remote Edit Server.
The feature set is the same for Myriad Anywhere Cloud (see above), but the software cannot be automatically updated so has to be manually updated when new releases of Myriad Anywhere are made available.
Connection method and security precautions:
Users connect via a web browser to your radio station's firewall which must be configured to forward that https request onto the Remote Edit Server on port 443.
For a more secure configuration, configure a VPN server instead, and then users will need to connect to the VPN first, then access the local hosted Anywhere instance via the local name or IP address of the computer running Anywhere - for example https://192.168.1.56/
Broadcast Radio STRONGLY recommends that Myriad users use strong passwords to prevent security breaches. By default Myriad Remote Edit Server is set to reject logins from any users with blank passwords or where the username and password are set to the same - for example login name "Bob" and password "Bob".
Myriad Remote Voice Tracking (v4 and v5)
Usage
Myriad Remote Voice Tracking ("RVT") is a Windows desktop based application that connects to the Myriad Remote Edit Server ("RES") running at the radio station. It offers very powerful log editing capabilities including full log editing and recording of new Voice Links, but can only be used on PC's running Windows 7 or higher. We recommend using Windows 10.
Note:
Myriad RVT v5 has a significant number of improvements over the older Myriad RVT v4 product, but you must use the version that matches your Myriad Playout version - i.e. Myriad RVT v5 for Myriad Playout v5, and Myriad RVT v4 for Myriad Playout v4 systems.
RVT v5 is now largely superseded by Myriad Anywhere
so it's worth considering that as an alternative due to it's ease of use via a web browser.
Myriad 5 RVT Desktop
Myriad v4 RVT Desktop
Connection method and security precautions:
Myriad RVT connects to the Myriad RES via TCP connections, see the v4 and v5 settings windows respectively for the TCP ports that are used.
Connecting Myriad RVT v5 to Myriad RES v5 via opened/forwarded ports on a firewall is supported, however we do recommend using a VPN connection for better security.
Important:
Myriad RES/RVT v4 is ONLY supported being used over a VPN connection and we strongly recommend you do NOT open the Remote Edit Server v4 TCP ports to a publicly accessibly internet connection.
Broadcast Radio STRONGLY recommends that Myriad users use strong passwords to prevent security breaches. By default Myriad Remote Edit Server is set to reject logins from any users with blank passwords or where the username and password are set to the same - for example login name "Bob" and password "Bob".
For a more secure configuration, consider using a VPN instead of opening the media and data ports publicly.
Myriad Monitor (v4 only)
Usage
Myriad Monitor v4 allows you to remotely connect to one or more PC's running Myriad Playout v4 or Myriad Network v4 to monitor current Log playback status. It does not allow remote control of the PC and is primarily designed for monitoring your infrastructure.
Connection method and security precautions:
Myriad Monitor v4 connects via the single TCP "Command" port which must be enabled in the Myriad Playout v4 Settings.
The TCP port must NOT be exposed to the public internet under any circumstances. If you need to monitor your systems remotely you should use a dedicated VPN connection to the broadcast network.
Other 3rd party Remote Control Products
There are many 3rd party products that are regularly used with Myriad Playout depending on the needs. Although we cannot endorse any particular product or service, some of the most commonly used products are:
- TeamViewer: Ideal for full remote control of studio systems as you are remote controlling the actual Windows system directly. Used with secure passwords this can be a very powerful tool.
- Logmein: Ideal for full remote control of studio systems as you are remote controlling the actual Windows system directly. Used with secure passwords this can be a very powerful tool.
- Dameware: Ideal for full remote control of studios, but does require a VPN connection to be setup first. Does offer a useful variety of security options.
- VNC: Suitable for basic remote control of studios, but requires a VPN connection to be setup, and can cause significant CPU usage with some versions.
Realtime Audio Products
As well as remote controlling your studio environment, you may need to transit audio from a remote location - for example if you are working from a home studio you might use a combination of Myriad Playout Remote to control the studio, with Myriad Anywhere for log editing, and therefore need to send audio in realtime from your local mixer to the studio.
Some options that are available are:
- ipDTL - web based realtime audio contribution.
- Cleanfeed - web based realtime audio contribtion
- Skype - even trusty old Skype can give very high audio quality if used over a high speed network connection, but does need special configuration to remove connecting "beeps" and chimes and can be configured to "auto answer"

In this post we will run through how to create a new Station under the Kelfield Radio ‘Brand’ within Myriad Cloud. This assumes that your primary radio station is also on Myriad Cloud. Don’t worry if your primary station is a traditional ‘on premise’ Myriad Playout 6 system, we will be covering how to setup from a traditional system in the next post. In this post, we will cover the steps needed to create a new Station within an existing ‘Brand’ running on Myriad Cloud, but before we start, it is worth mentioning how hierarchy of Organisations, Brands and Stations works in Myriad Cloud.

Too early to start thinking about Christmas? You may not need to be baking Mince Pies just yet, but if you are thinking about running a festive pop-up radio station this holiday season, you may want to start planning for it now. Over the next few weeks, we are going to guide you through the process of building a fictional festive station called Santa Baby Radio, using the Myriad Cloud platform. This station will be a spin off from the equally fictional Kelfield Radio often featured in our demos and tutorial videos. In this series we will cover every step needed to setup, build and launch Santa Baby Radio using Myriad Cloud. This will include: * Creating a new Station within the Kelfield Radio brand which will share audio content with the parent station. * Use the Mass Change tools to only use the content we want on Santa Baby Radio, and fill in any gaps by uploading news songs and jingles. * Build some clocks and assign them to the weeks leading up to Christmas. * Setup AI Voice Links to add some special, context sensitive content that will make this fully automated service sound live. * Design and build a simple website and web player for the station. * Add in the details needed for the optional mobile apps (iOS, Android & Carplay) as well as an Alexa Skill. * Invite some presenters to voice track shows and even present a special live show on Christmas eve. * Launch the radio station and get started on the mince pies. We will cover these steps in posts released over the coming weeks, so check back regularly for the latest episode.

In anticipation of the release of SmartSign 3, we are looking back at the history of our screen studio signage system as well as a quick look at what the future holds. SmartSign 1 (well just SmartSign) was originally conceived as a simple ‘tally’ indicator to how real world events such as when microphones are active or a phone is ringing. At the time, we were working on the BR Hardware Service as part of the general Myriad 5 development cycle, and wanted a way to showcase the virtual hardware events the BR Hardware Service introduced. One of the aims was to make the system as cost effective as possible so work began on building an application that would run on Windows IOT on a Raspberry Pi. The Pi was ideal as it included physical hardware I/O built in meaning that SmartSign could use both physical and virtual GPIO and even convert physical inputs to virtual inputs for use in other BR software such as Myriad Logging or other SmartSigns. We soon started to add other ‘tiles’ to the system to allow clocks, date / time, text, images, RSS feeds and more. SmartSign was released in 2016 and was an instant hit with our customers.

We are often asked for recommendations for smaller, low cost mixers for stations that are launching on a tight budget or looking to add additional studio capacity as cost effectively as possible. Type 'stereo mixer' into Google and literally hundreds of options will come up but the vast majority of them are not really suitable for use with Myriad because they do not have enough stereo inputs, are designed for sound mixing or do not offer the basic facilities needed to present a radio show. But there are a few that could be considered as a possible alternative to a full broadcast mixer. The Behringer DX2000USB may be the ideal mixer for smaller stations, as long as they are willing to live the compromises it brings when used in a broadcast radio environment.