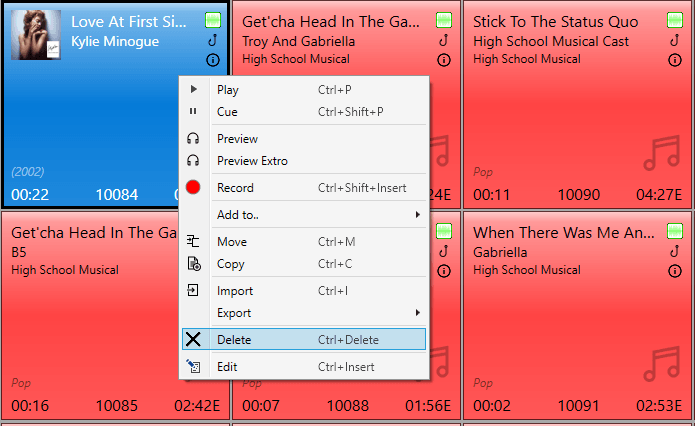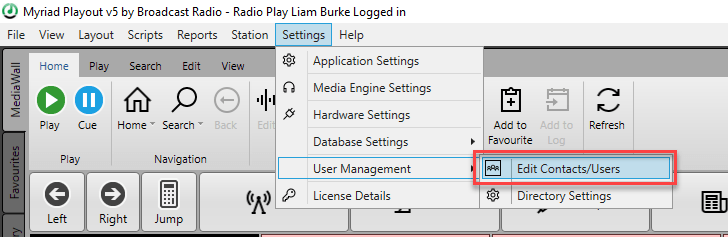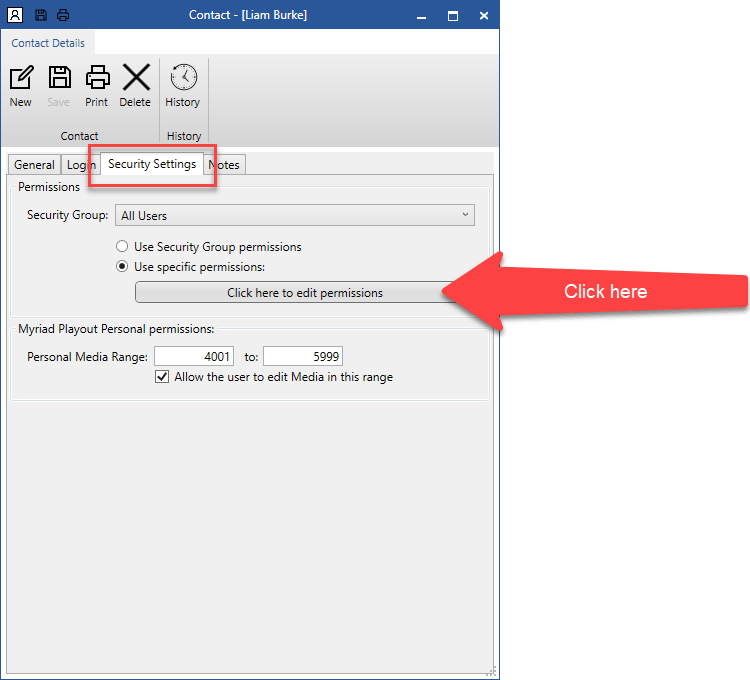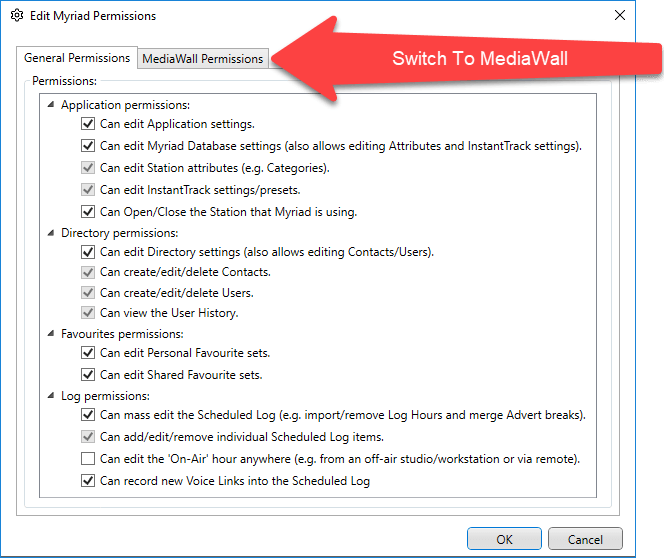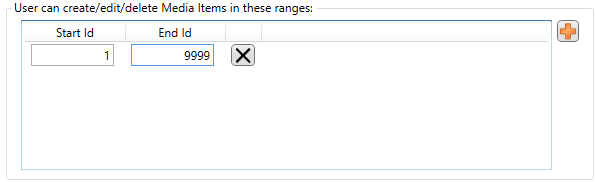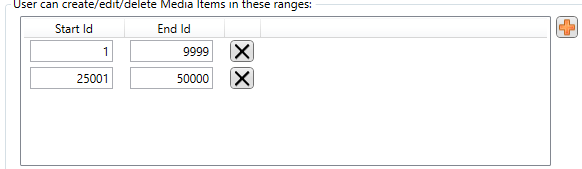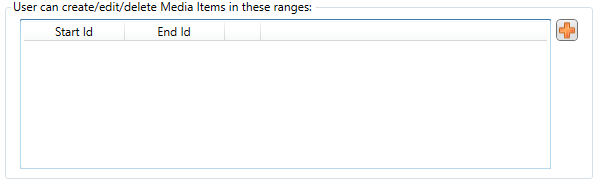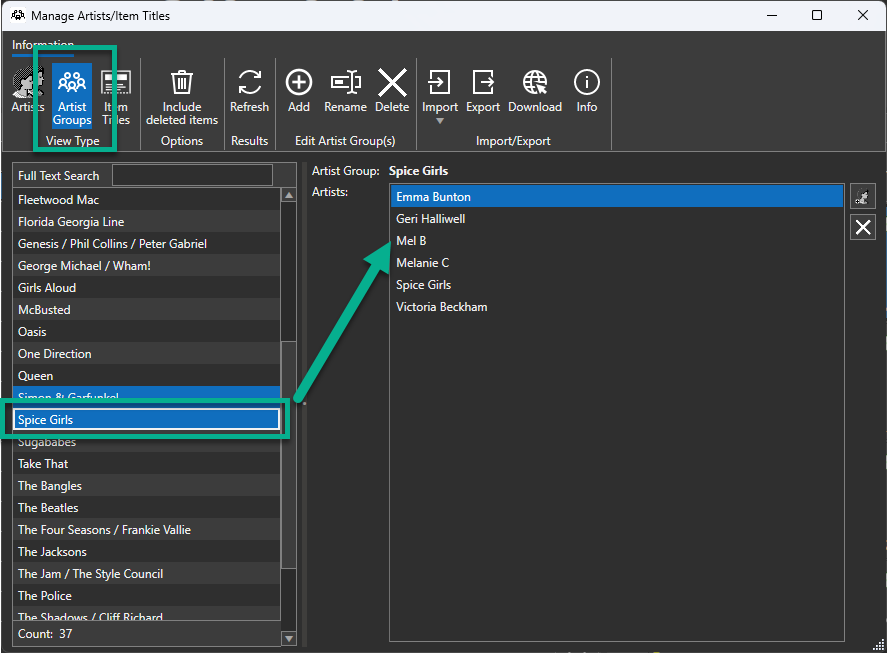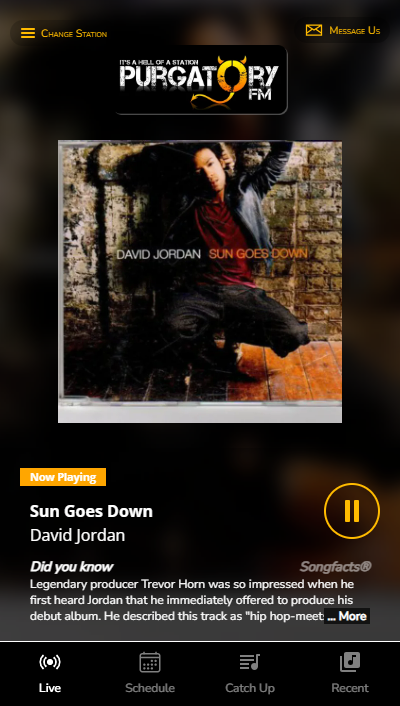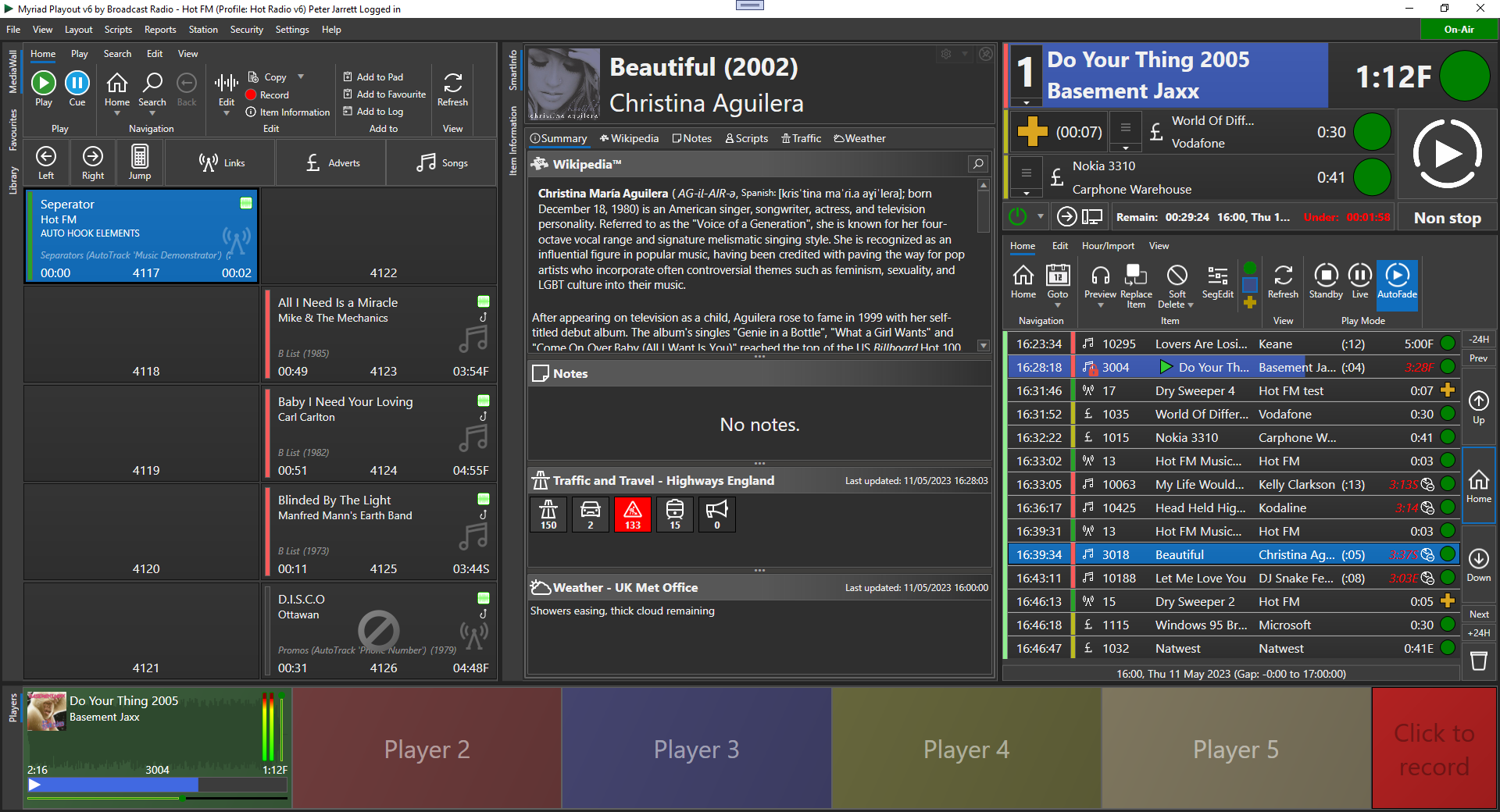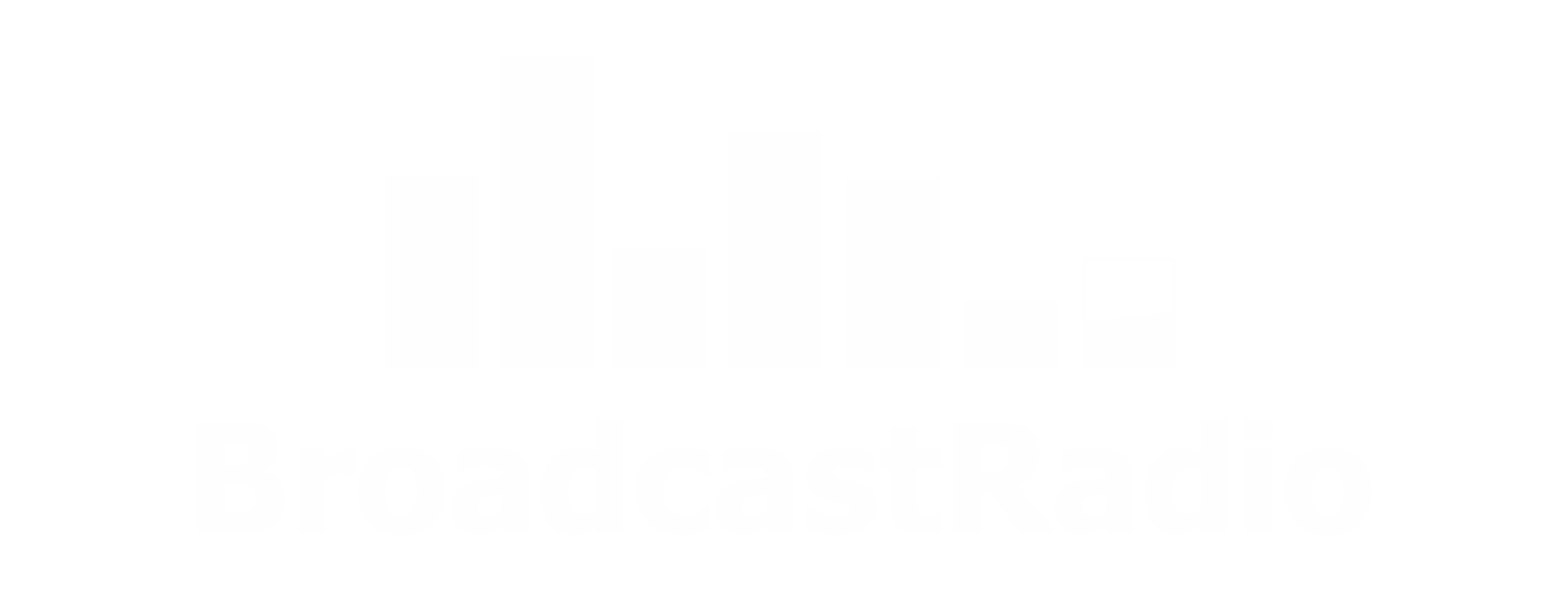Myriad 5 Playout: User Security
I hate Kylie Minogue...
... is a phrase that has never been uttered in human history, but if such a hypothetical person did exist, how can you ensure they don't take it upon themselves to delete Kylie's back catalogue from your system?
The answer is to use the User Security features in Myriad 5 Playout to restrict what content certain users can create / edit / delete as well as controlling their access to key parts of the system such as the Settings menus.
The User Security system built into Myriad 5 Playout allows you to control access to the following things on a 'per user' basis:
- Applications Settings
- Access Application Settings
- Edit Station Database Settings & Attributes
- Add / Edit / Delete Myriad Schedule Lite Clocks
- Open / Close Stations
- Directory Settings
- Alter User Security Settings
- Add / Edit / Delete Users (and change permissions)
- View User History
- Favourites Settings
- Add / Edit Delete Person Favourites
- Add / Edit Delete Shared Favourites
- Log Permissions
- Mass Edit The Schedule Log
- Edit Individual Log Items
- Edit The 'On Air' Hour
- Record Voice Tracks Into Log
- MediaWall Permissions
- Edit Personal Jump Buttons
- Edit Shared Jump Buttons
- Edit Local Jump Buttons
- Import Media Packs (regardless of Media Range Permissions)
- Publish Media Items (to Mixcloud)
- Media Range Permissions
- Multiple Create / Edit / Delete Ranges
- Personal Media Ranges
In the above screen show, we can see a standard MediaWall with full Edit permissions. This means that the user can Edit , Replace or even Delete the item using the right click menu or the tools on the ribbon. This is the default state for Users on the system but it does not offer any protection for your content.
Now let's look at the same situation with a User who does not have permission to Edit the Media Range that the Media Item is in.
This time, certain options on the right click menu are disabled. Basically option relating to editing, altering or deleting the item is disabled.
The story is the same on the Ribbon. All destructive options are now disabled.
You may also notice that the Copy option is still enabled so you can copy the content to a range you can edit. This is possible because the Edit Range Permissions are not absolute so you could setup Users that are not allowed to edit the content in the range where your Songs live but can edit the content in the News area or Jingles area (or both). Plus you can also set 'Personal Rangers' per User but more on this in a minute.
So how do you setup User Permissions?
This vital tool to help protect your content is actually very easy to setup. Let's imagine we have a user that we want to be able to edit everything on our MediaWall except the Songs. Here is how we would do it.
Start by making sure your are logged in to the system with a User with full admin rights so you can edit other Users Permissions (caution, it is possible to remove your own permissions - if you manage to do that you will need to contact us for some assistance).
Access the Settings Menu > User Management > Edit Contacts / Users
Double click on the User
you want to edit the Permissions for.
Once the User window has loaded, switch to the Security Settings tab and click on the Edit Permissions button.
Next you will see the General Permissions tab. This tab has a bunch of options relating to general permissions in the system such as whether the user can alter the Settings, edit the Log or switch Stations. These are very useful Permissions and well worth setting on a per User basis but in this example, we just want to protect our Songs so we can skip this and switch straight to the Media Wall tab.
Now we are getting somewhere!
The bit we are interested in is the lower section which shows the Media Item Ranges this User can Create / Edit / Delete. In this example above the User can edit every Media Item from number 1 to number 99999999 (which is just about all of them!).
But we want to allow the User to edit everything except our Songs which in this example happen to be all stored above Media Item number 10,000.
So if we want the user to be able to edit content below 10,000 then we would alter the permissions to look like this:
This will mean that the User can create / edit / delete anything from Media ID number 1 to 9999 but nothing beyond that.
But what about if our Songs were in the middle of some other content?
No problem because you can add as many ranges as you need. So let's say our music ran from 10.000 to 25,000 but then we had some other items above 25,000 that we wanted them to be able to edit. No problem, just add a new range using the ' +
' button.
So you can add as many edit ranges per User as you need.
What About Personal Ranges
I glad you asked!
If you like, you can set a Personal Range for each user on the system. The Personal Range is used to:
- Set a default range that will be used when recording or adding content.
- Automatically override Media Range Permission to allow Create / Edit / Delete access to the Media Items in the Personal Range
- Automatically restrict the amount of content a User can add (when their Personal Range is full they cannot add any new content until they delete some items to make space).
Imagine we set the Media Range permission for the user as shown below.
In this case, the User would have no Create / Edit / Delete access to the any Media Items on the system meaning they could only play content, not add, edit or delete anything...accept if we add in a Personal Range for the User they will automatically have full access to the Media Items in that range, so let's do that.
Click on Ok
to close the Edit Permissions window and you will see the Personal Media Range
option on the Security Settings
tab of the User window.
Type in the Range you want to use for the User.
In this example, the User will be able to Add / Edit / Delete anything from Media ID 4001 to 4050 and if they click on the Record button, the system will automatically find the next empty Media Item in that range (and if none exist it will tell the User they cannot record anything unless they delete some of their personal content).
Because we didn't have any other Ranges set in the Edit Permissions window, it would mean that the User would not be able to add / edit / delete anything outside of their Personal Range.
Any Exceptions
Actually yes.
If you have set a Media Range to be used for Voice Track and the User has Permission to add Voice Tracks to the Log then the system will allow their Voice Tracks to be added to the specified range.
So I Need A User For Everyone Using The System?
Ideally yes as this allows you to specify a Personal Range and Permissions for everyone using your system but there are some practical reasons why this might not be ideal including:
- You have a lot of Users that come and go.
- You don't want to force Users to log in and out.
- You want to system to automatically login when it starts (like when in automation).
- Admin User - all permissions and full edit rights to the MediaWall
- Presenter User - restricted permissions with sections of the MediaWall protected
Learn More
User Security is allows you to do a lot more than just protect Kylie's hits and it is well worth taking the time to ensure that only people with appropriate training and trust levels have full access to your system. There are a number of additional videos you can watch if you would like to learn more, but for now, at least we know how to protect your stations most valuable assets...and the Kylie tracks as well!