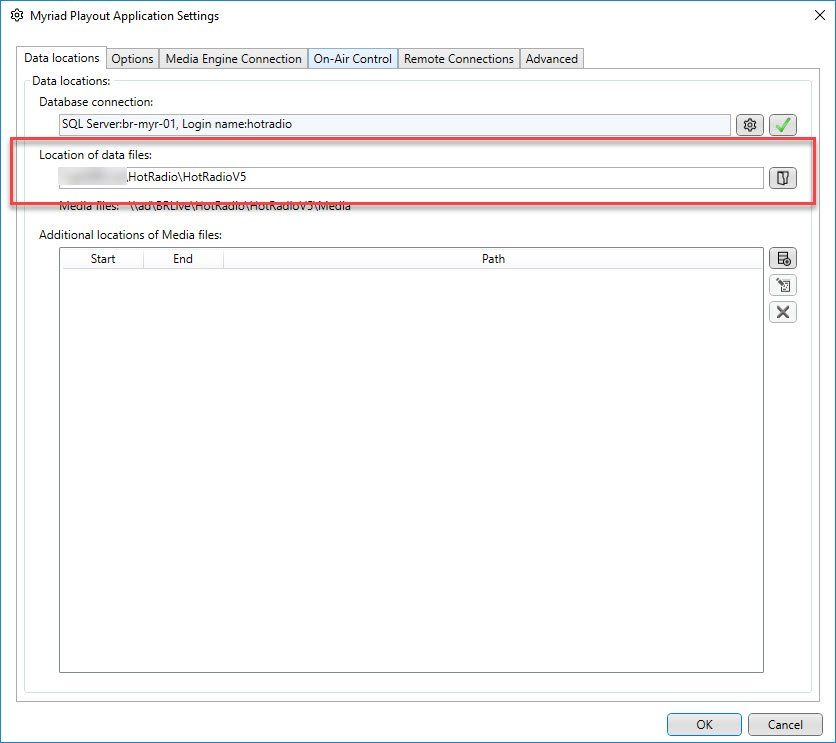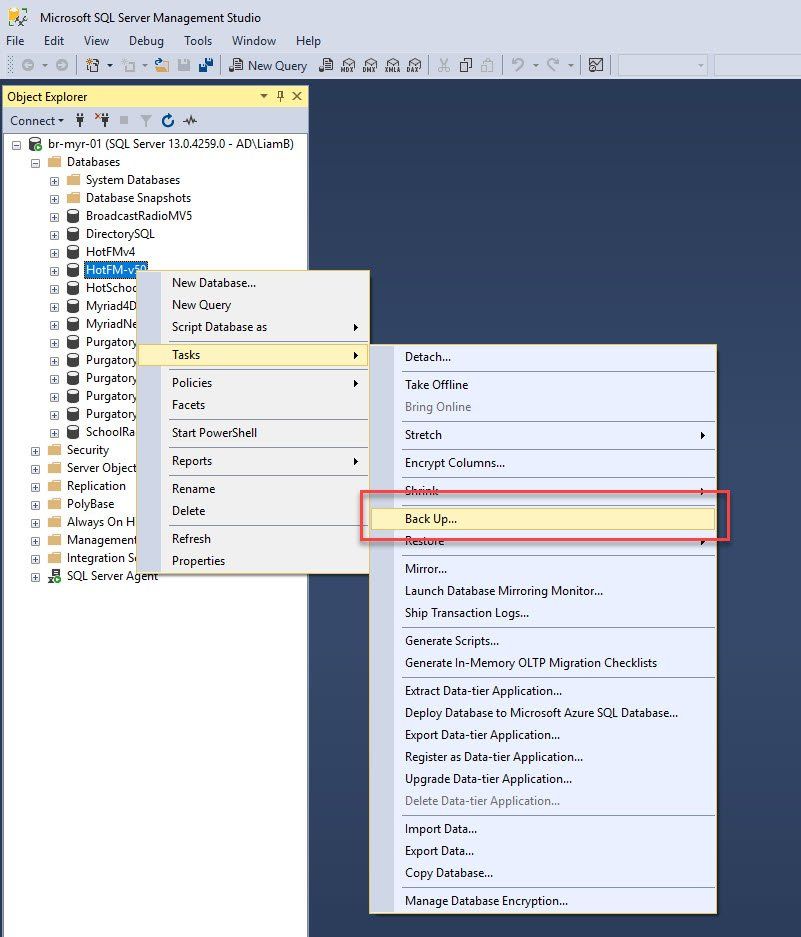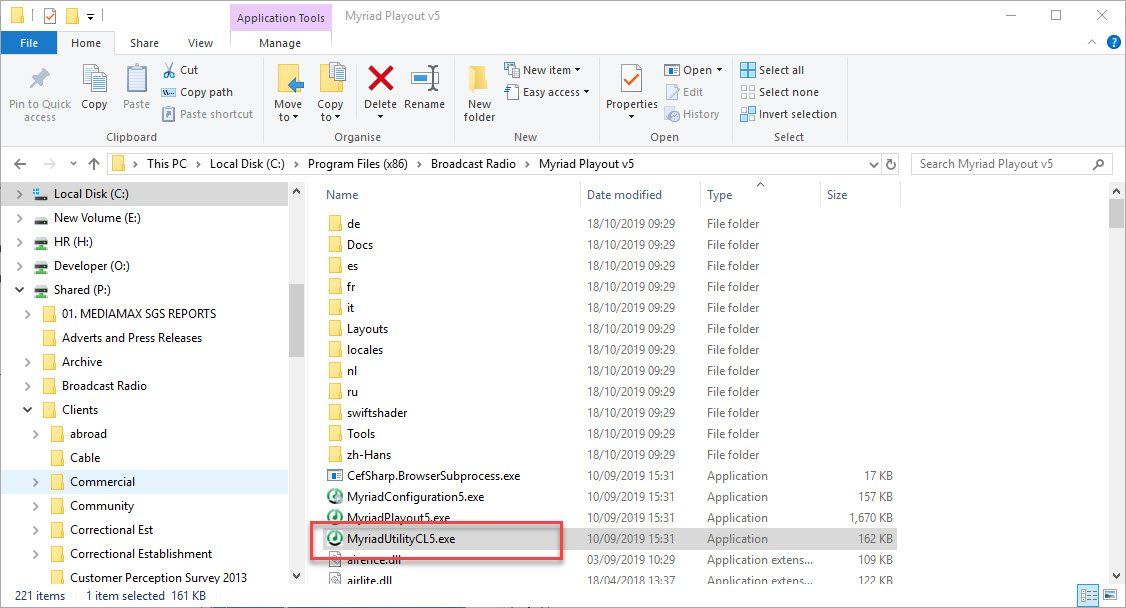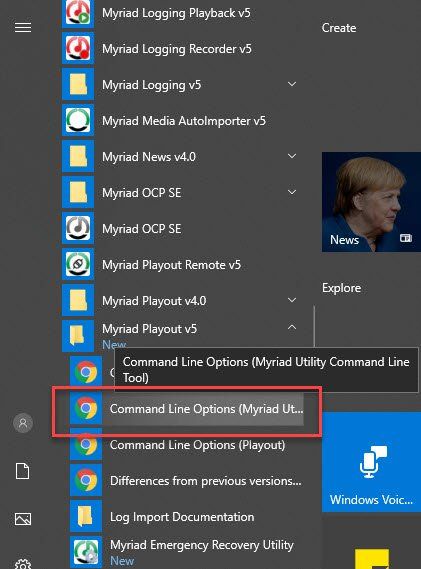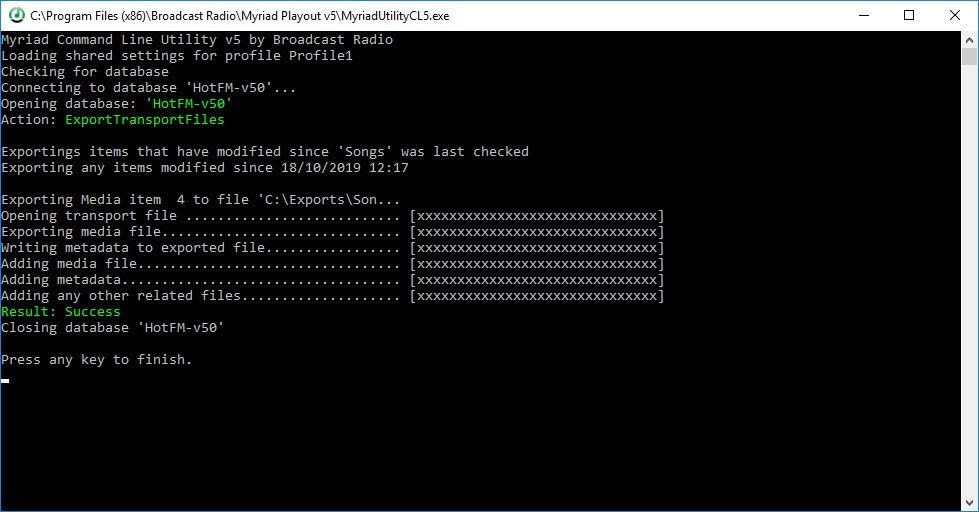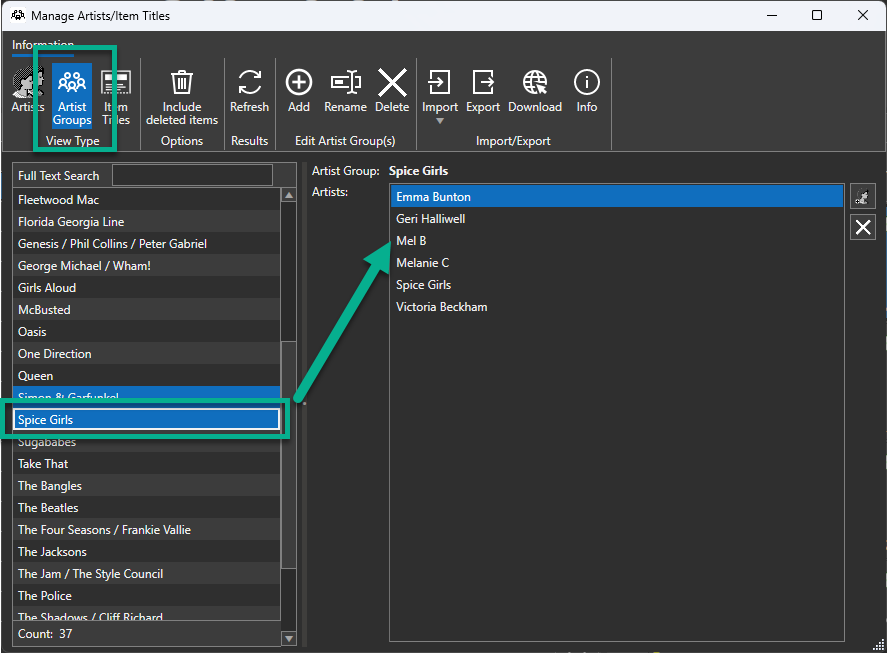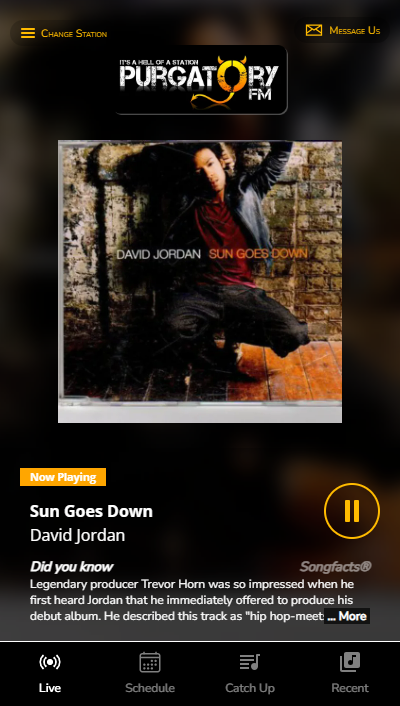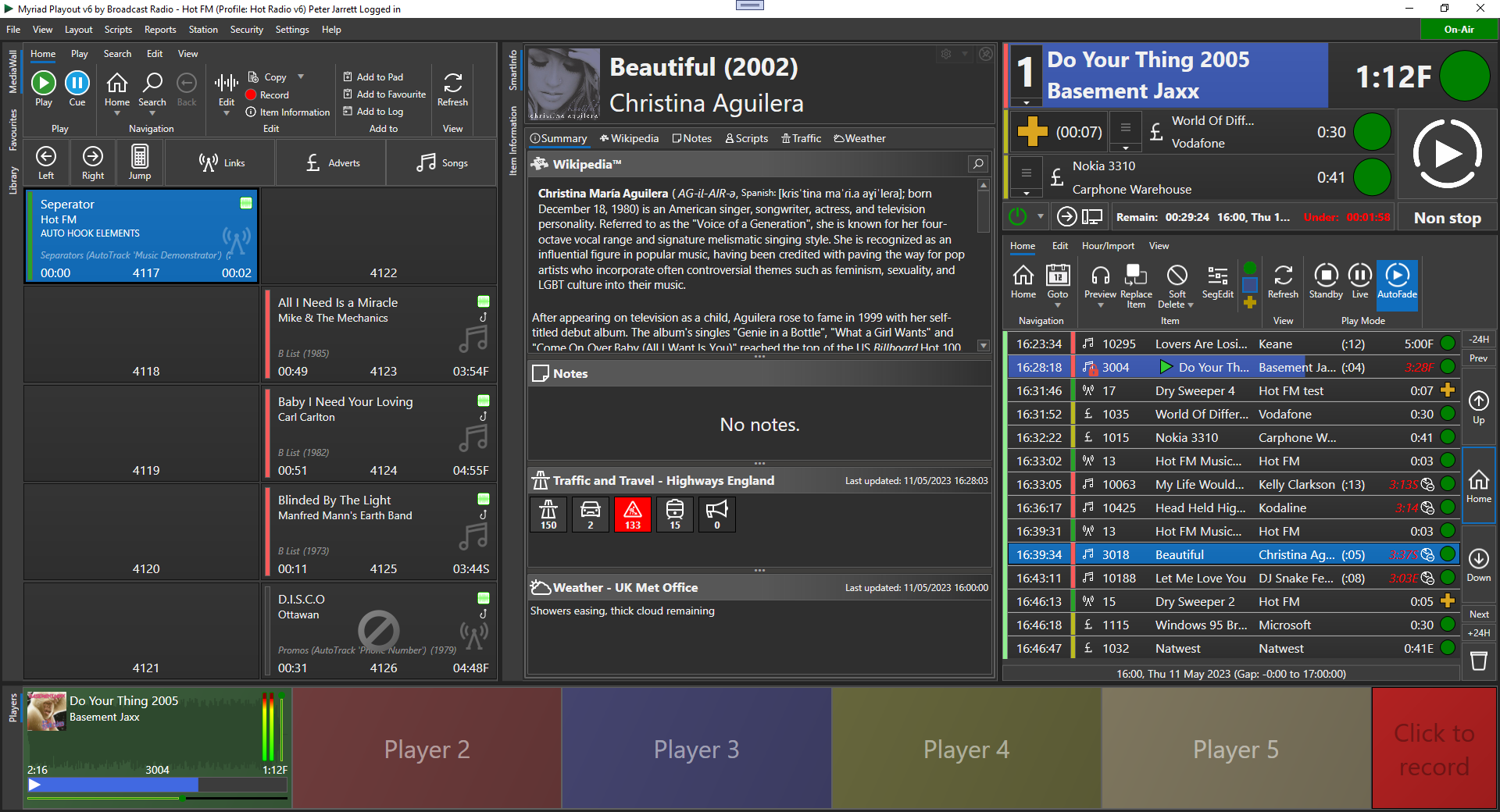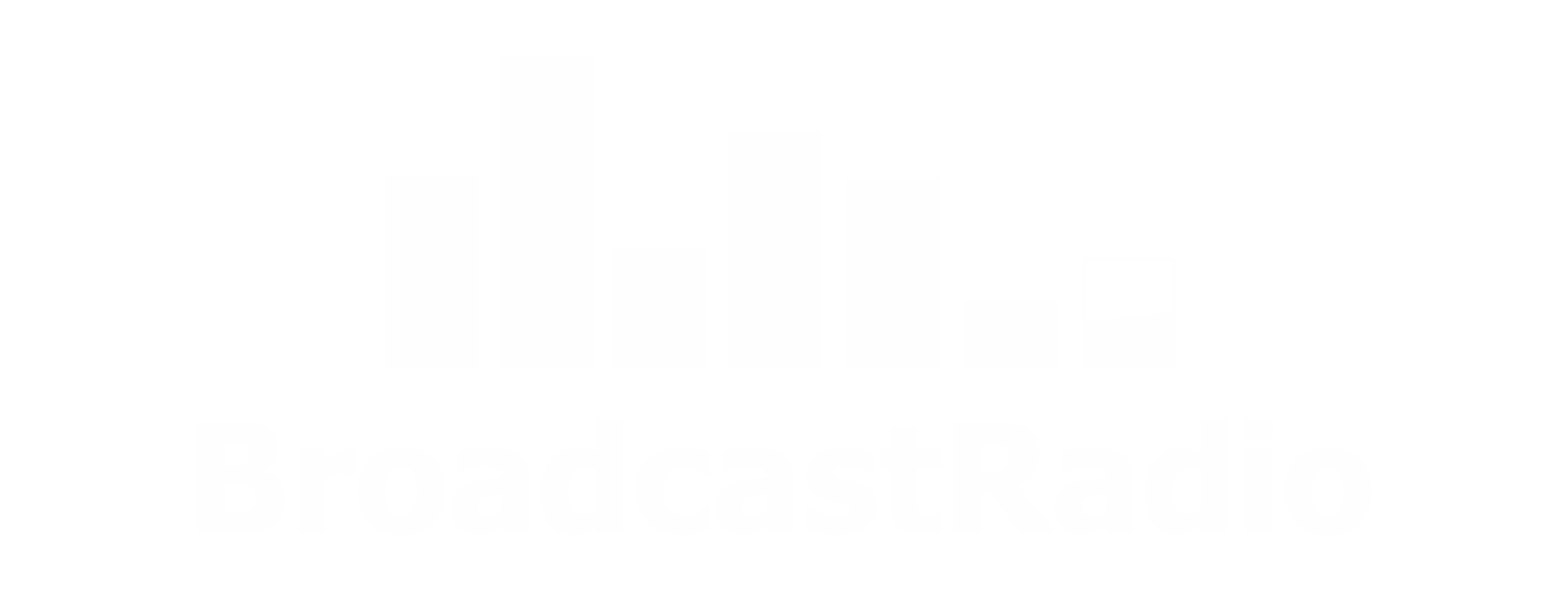Disaster Recover & Remote Studio Sync
Liam Burke • October 18, 2019
Make sure your content is protected!
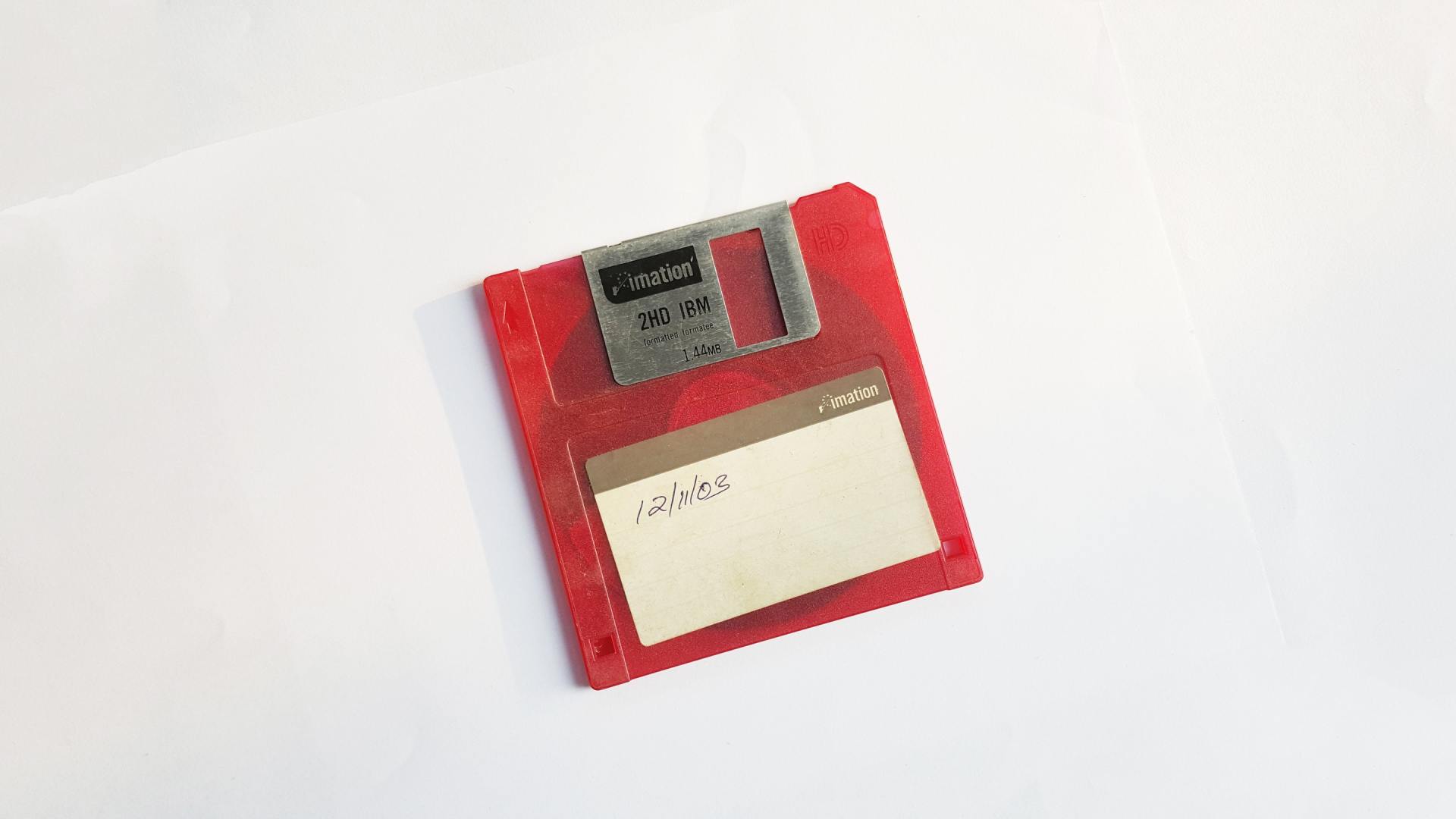
In this blog post we will briefly look at two related scenarios involving copying your Myriad 5 data for backup or synchronisation purposes.
The scenarios are:
The scenarios are:
- Disaster Recovery - Ensure you have all the data you need to reinstate your system should the worst happen!
- Synchronise A Remote Studio - Ensure your remote studio is up to date with your main site!
We will not be going into the deep technical details in this blog post as it can very quickly get very complex, and most solutions will be unique to your individual setup but this guide should help you to decide what method will work best for your station.
Scenario 1 - Disaster Recovery
Aim:
To ensure all vital information is copied to a backup medium to allow you to recover your full system and get back ‘on air’ as soon as possible in the event that something really bad happens.
At a minimum, you should be backing up all your important data to a second location on the same site but ideally you should be backing up data to an off site location just in case the ‘disaster’ is something that can affect everything at your primary site (like a fire or computer virus).
Good practice would be to have a couple of large USB drives that are kept ‘off site’ and rotated so that you always have a couple of options.
Backing up to a fixed external site is also a great option if you can, but cloud backup can be expensive for the amount of data a typical Myriad 5 Playout system would generate. The other consideration with a fixed ‘off site’ backup (cloud or another site) is the recovery time. You can set your backup to only copy incremental changes but should you need to use it to recover, it might take some time to download all your data back from a remote or cloud based solution.
Things to consider:
- How much you need to backup.
- How regularly you need to backup.
- What mechanism or tools to use.
- How long it will take you to recover the data and get back on air!
How Much To Backup
This is at least an easy one to answer. If you want to create a complete backup of your system that you can use to recover after a full system loss you will basically need to backup everything.
So that includes:
- Your complete Myriad 5 data folder (including all data files, audio files etc) - The easiest thing is to just backup the entire Myriad folder.
- SQL Database - In Myriad 5, almost everything (other than the audio files themselves) is in the main SQL database, this includes all the settings as well as your MediaWall information, Clocks, Rules and any scheduled content in the Log. So even if you have a complete copy of your Myriad data folder, without the Database you will not be able to easily get back on air. Thankfully it is fairly easy to setup a script to generate an 'SQL Backup' file that can be used to 'restore' your data into a new SQL database.
Tip: Not sure what folder you should be backing up? In Myriad Playout, click on the Settings Menu > Applications Settings, look on the Data Locations tab
and make a note of the folder listed in the Location of data files
field. This folder contains everything Myriad 5 needs (including all your media files) except for the SQL Database.
To backup your SQL Database you will need to run the Microsoft SQL Server Management Studio (SSMS)
application (if you have not installed it then you need to!). Once you have SSMS running, connect to your SQL server and expand the Databases branch
in the left hand 'explorer'. Locate the Database you want to backup (again you can use the Application Settings in Myriad 5 to find out which one), right click on the database , choose Tasks > Backup
and follow the instructions. You will find this process is well documented online.
How Regularly You Need To Backup
The temptation is to perform a backup very regularly so that your backup is as up to date as possible but the potential danger is that you stand a good chance of replicating issues to your backup before you know that they are issues.
Let's say you update your backup every hour. If the problem is that someone has deleted all of your Songs, it is possible that this would be replicated to your backup data before you realise they've done it. Performing a backup every few days or even once a week gives you time to find problems before they are replicated to your backup data, but of course means that a small amount of new content may not have been backed up yet.
Let's say you update your backup every hour. If the problem is that someone has deleted all of your Songs, it is possible that this would be replicated to your backup data before you realise they've done it. Performing a backup every few days or even once a week gives you time to find problems before they are replicated to your backup data, but of course means that a small amount of new content may not have been backed up yet.
What Mechanism To Use
Here is where it gets a lot more personal! There are many ways you can replicate the key data to your chosen backup device or location. There are simple tools (like Robocopy) that are built into Windows that can be effective for creating backup data within your network or you can use 3rd party applications like Dropbox or OneDrive to create replicas of your data at remote locations.
Some of the options include:
- Robocopy - A simple 'one way' tool that is capable of copying any changed data to different network location or drive. This is simple to setup and manage but only works within a network (or VPN) and is usually only used in a single direction (copies master data to a slave location).
- 3rd Party Folder Replication Tools (such as Dropbox and One Drive) - Probably the best known tool for replicating content from one site to another is Dropbox (although OneDrive works in a similar way and is built into Windows). It is possible to use DropBox to replicate your entire Myriad folder to a remote location and you could even run Myriad at the remote location 'looking' at the folder being updated.
- DFS Replication - The 'enterprise' solution for folder replication is to use Microsoft DFS Replication. This requires each site to have at least one Windows Server. The advantage of DFS replication is that it is truly two way making it possible to have studios in different locations that each run from local data that is synchronised in close to real time.
To make sure you have the SQL Database to compliment your data, you also need to implement one of the following:
- Backup Your SQL Database To A File - This can be a scripted task that will take a 'snapshot' of the data in your SQL Database that can be used to 'restore' into a remote SQL database when required. The normal process is that you script a task that creates a 'backup file' and then use whichever file replication (outlined above) you prefer to ensure that the backup file is copied to your backup location along with all the other data. If you need to utilise your backup data, you will first need to 'restore' the backup file into the SQL database you want to use. Unfortunately this cannot be done while Myriad is running (as it is access the live database) so this solution is fine for creating a complete data set that you can use if you need to but is not suitable for synchronising a remote Myriad playout system (that is actively running).
- SQL Publisher / Subscriber - As with the DFS solution above, this is the 'enterprise' level solution that allows near to 'real-time' replication between SQL Databases at remote sites. To use this method you will need SQL Standard at your Publisher site (SQL Express is ok at the Subscriber sites). The remote sites can be set to be Subscribers of the Publisher site with changes made at any site be replicated in as close to real-time as the network connection will allow. When combined with DFS replication, this provides a virtually real-time synchronisation between sites. When we setup the GMG network in the UK, we used this method to synchronise broadcast centres in Manchester, London, Cardiff, Yorkshire and Glasgow such that any studio in any site could be used to deliver local or network content so that the group could use the site most convenient for the 'on air talent'. Please note that such a setup requires a strong infrastructure and IT knowledge and is not covered by our standard technical support, please contact us for more details on options.
For backup and disaster recovery, the first method should be the one that most stations consider!
How Long Will It Take To Get Back On Air
We often get asked about cloud backup and on the face of it, backing up all your data to the cloud seems like a great plan as it virtually guarantees that you data will be safe as most large provides (AWS, Azure etc) replicate data across many servers and offer a high level of availability.
The main issue is that because Myriad 5 Playout is a complex, real-time playout system, it will normally require data to be accessible on your local network in order to provide an acceptable level of reliability and performance. So if the worst happens and you are relying on backup data to get you back on air, the last thing you want is to spend 24 hours downloading 2TB of data from your cloud service provider!
That said, a fully automated backup in the cloud will provide a safe and secure solution that is virtually guaranteed to be safe.
By contrast, a low cost USB drive offers a great backup solution that has the advantage that you can run Myriad directly from it in an emergency but you need to ensure that is kept up to date and if it is physically in your building, it may be of little use if the reason you need it is because your build has burnt down!
The Recommended Solution For Disaster Recovery
Taking into consideration all of the points above, we would recommend a two tier approach to ensuring your data is adequately backed up for disaster recover.
- Use a USB External hard drive to create a local backup. You can use robocopy (or similar) to copy the whole Myriad File Structure onto this drive as well as a scheduled task to export an SQL Database backup using script. Ideally you would have two USB drives in rotation and change them weekly so that one is always stored 'off site'. That way you always have a fairly up to date copy of everything one site but you also have a complete backup 'off site' that is only a week out of date at the most.
- Setup an 'off site' backup that could be at a different site or cloud based. You can use a file replication technology such as Dropbox to replicate the Myriad file structure. Remember that you also need to script regular SQL Database backups and ensure these are also replicated to the 'off site' backup along with everything else.
Scenario 2 - Synchronising To A Remote Studio
The other closely related scenario we are often asked about is how to go about synchronising the content from a master studio to a satellite studio located at a different site (and therefore a different network).
On the face of it, this looks to be a similar challenge to backing up for disaster recover except for one very important difference!
Backups are for recovery and are used to restore Myriad after some type of disaster and so Myriad is not active when the restoration occurs.
By contrast, synchronising data to a remote studio may well involve updating the data while the system in not only active but may be 'on air' itself. This means a totally different approach is needed.
- Rather than replicate the entire file / database, the data must be added or altered in an existing file / database structure.
By taking this approach you can have an 'master' data set at your primary site that updates a totally independent Myriad system at a remote site so the content at the remote site is in sync with the master site.
We need to synchronise two things in order to keep the remote site in sync with the primary studio site:
- Audio that has been added or changed in a specified range on the Media Wall.
- Log for the next 24 hours (including edits, Voice Tracks etc).
In order to achieve this we can use the Myriad 5 Command Line Processor application which is installed with every Myriad 5 Playout installation.
The job of the Myriad 5 Command Line Processor is to perform common tasks when prompted with the appropriate 'command line' options. It is very nerdy but the big advantage is that you can then use the Schedule Task facility built into Windows to schedule the software to perform specific tasks regularly and with no user interaction.
Specifically, to extract the data you need to update a remote site, you need to setup tasks to perform the following:
- Generate 'Transport' files for any Media Items in a given range that have been added or altered since the last time the process ran. Transport files are special files that include both audio from a Media Item along with all associated metadata.
- Extract the next 24 hours of schedule from the Log in a format that can be ingested by Myriad at the remote site.
You may want to run the first task every few hours to keep the remote site up to date but the second task should only be run once a day!
You will find the Myriad 5 Command Line Processor application is located in the same folder that the Myriad Playout and you will find the help document which describes the scripting needed under the Myriad 5 Playout menu on your Start bar.
We will not go into the deep technical aspects of setting this up today but consider the following script:
C:\Program Files (x86)\Broadcast Radio\Myriad Playout v5\MyriadUtilityCL5.exe /Action=ExportTransportFiles /ExportPath="C:\Exports\Songs" /StartMediaId=10000 /EndMediaId=20000 /LastModifiedAfterGroup="Songs"
Lets break that down a bit:
- C:\Program Files (x86)\Broadcast Radio\Myriad Playout v5\MyriadUtilityCL5.exe - this specifies the location of the Cdmmand Line Processor utility.
- /Action=ExportTransportFiles - Tells the Command Line Processor (CLP) that is is going to export some Transport files.
- /ExportPath="C:\Exports\Songs" - Tells the CLP where the exported Transport files should be saved.
- /StartMediaId=10000 /EndMediaId=20000 - Tells the CLP the range of Media Items it should consider.
- /LastModifiedAfterGroup="Songs" - This creates a unique 'ID' for this group within the Myriad Database that is used to store the last time the process was ran so that the CLP can determine what Media Items have changed since then. You can use any reference name you like as long as it is unique compared with other CLP tasks you are running.
As you can see in the example above, one of the Media Items had changed so was exported as a Transport File to the target folder.
Drop box could be used to automatcially replicate this Transport file in a corresponding folder at the remote end and then the standard Media Wall AutoImporter tool could import the altered content onto the Media Wall.
In order for this to be effective, you would need to start with a carbon copy of the Media Wall at the remote end, then any changes made at the primary end will be replicated to the remote site.
You would setup different CLP tasks to export different ranges on the Media Wall and then use Schedule Task to automatically run them periodically. You would also likely setup some ranges at the Remote Site that are not synchronised with the main site. You could even setup some ranges where the duplication works the same way but in reverse!
What about the Log?
The above CLP task could be used to synchronise changes to Media Items but what about duplicating the Log to the remote site?
What we really want is to automatically export the Log for the next day, to the remote site so that it has a copy of the Log complete with any changes you have made or Voice Tracks you have added. Once again, we can do this with a CLP script that we can schedule to run once a day to export the next days complete Log as a XML file that the Myriad Playout system at the remote end can use to manually or automatically import.
C:\Program Files (x86)\Broadcast Radio\Myriad Playout v5\MyriadUtilityCL5.exe /Action=ExportLog /Start=NowDay+1T00:00:00 /End=NowDay+1T23:59:59 /Filename="C:\Exports\Schedule\Schedule.xml" /StationId=0
Lets take a closer look:
- C:\Program Files (x86)\Broadcast Radio\Myriad Playout v5\MyriadUtilityCL5.exe - this specifies the location of the Command Line Processor utility.
- /Action=ExportLog - Tells the Command Line Processor (CLP) that is is going to export a section from the Log
- /Start=NowDay+1T00:00:00 - Tells the CLP that we are interested in 'today + 1' (tomorrow) starting at 00h 00min 00sec.
- /End=NowDay+1T23:59:59 - Tells the CLP that we are interested in 'today + 1' (tomorrow) ending at 23h 59min 59sec.
- /Filename="C:\Exports\Schedule\Schedule.xml" - Tells the CLP the location and name of the Log file to create.
- /StationId=0 - This tells the CLP which 'Station' to use within your Database. Station 0 will be the first Station in the list with 1 being the second etc.
As before, running this task will result in the Log from tomorrow being exported to the specified folder in XML format. You can then replicate this to the remote site using your chosen method and then setup Myriad Playout at the remote end to import a the Log file from the appropriate location and with the file prefix 'schedule' and no 'filename date format'.
Once configured, Myriad Playout at the remote site will check to import Log content from this folder if it need to fill an hour (or day) in the Log. If no file is found then it will fall back on it's own Myriad Schedule clocks to schedule the content.
Please note that the Log will not be automatically updated with any new Log information as it is only read as part of the import process.
This means that the Myriad Playout at the remote end should only be set to schedule a short way ahead of 'current time'. Alternatively you could export the Log from the primary site more than one day ahead but keep in mind that if you have exported the schedule a week ahead and the remote site has ingested the schedule a week ahead, changes made to the Log at the primary site will be exported to the remote site, but won't be imported unless you remove the hours at the remote sitefirst.
If this level of replication is required then you will need to setup full DFS replication and SQL Publisher / Subscriber as described in section 1.
This means that the Myriad Playout at the remote end should only be set to schedule a short way ahead of 'current time'. Alternatively you could export the Log from the primary site more than one day ahead but keep in mind that if you have exported the schedule a week ahead and the remote site has ingested the schedule a week ahead, changes made to the Log at the primary site will be exported to the remote site, but won't be imported unless you remove the hours at the remote sitefirst.
If this level of replication is required then you will need to setup full DFS replication and SQL Publisher / Subscriber as described in section 1.
Please note that Disaster Recover Backup and Remote Site Synchronisation fall outside of the scope of normal technical support. We are happy to offer some general advice as to how best to tackle various scenarios but cannot offer specific assistance and support within the standard technical support contract. Should you require us to configure a variation on any of the scenarios outlined in this post, we will be happy to quote you for some onsite or remote engineering time.

In this post we will run through how to create a new Station under the Kelfield Radio ‘Brand’ within Myriad Cloud. This assumes that your primary radio station is also on Myriad Cloud. Don’t worry if your primary station is a traditional ‘on premise’ Myriad Playout 6 system, we will be covering how to setup from a traditional system in the next post. In this post, we will cover the steps needed to create a new Station within an existing ‘Brand’ running on Myriad Cloud, but before we start, it is worth mentioning how hierarchy of Organisations, Brands and Stations works in Myriad Cloud.

Too early to start thinking about Christmas? You may not need to be baking Mince Pies just yet, but if you are thinking about running a festive pop-up radio station this holiday season, you may want to start planning for it now. Over the next few weeks, we are going to guide you through the process of building a fictional festive station called Santa Baby Radio, using the Myriad Cloud platform. This station will be a spin off from the equally fictional Kelfield Radio often featured in our demos and tutorial videos. In this series we will cover every step needed to setup, build and launch Santa Baby Radio using Myriad Cloud. This will include: * Creating a new Station within the Kelfield Radio brand which will share audio content with the parent station. * Use the Mass Change tools to only use the content we want on Santa Baby Radio, and fill in any gaps by uploading news songs and jingles. * Build some clocks and assign them to the weeks leading up to Christmas. * Setup AI Voice Links to add some special, context sensitive content that will make this fully automated service sound live. * Design and build a simple website and web player for the station. * Add in the details needed for the optional mobile apps (iOS, Android & Carplay) as well as an Alexa Skill. * Invite some presenters to voice track shows and even present a special live show on Christmas eve. * Launch the radio station and get started on the mince pies. We will cover these steps in posts released over the coming weeks, so check back regularly for the latest episode.

In anticipation of the release of SmartSign 3, we are looking back at the history of our screen studio signage system as well as a quick look at what the future holds. SmartSign 1 (well just SmartSign) was originally conceived as a simple ‘tally’ indicator to how real world events such as when microphones are active or a phone is ringing. At the time, we were working on the BR Hardware Service as part of the general Myriad 5 development cycle, and wanted a way to showcase the virtual hardware events the BR Hardware Service introduced. One of the aims was to make the system as cost effective as possible so work began on building an application that would run on Windows IOT on a Raspberry Pi. The Pi was ideal as it included physical hardware I/O built in meaning that SmartSign could use both physical and virtual GPIO and even convert physical inputs to virtual inputs for use in other BR software such as Myriad Logging or other SmartSigns. We soon started to add other ‘tiles’ to the system to allow clocks, date / time, text, images, RSS feeds and more. SmartSign was released in 2016 and was an instant hit with our customers.

We are often asked for recommendations for smaller, low cost mixers for stations that are launching on a tight budget or looking to add additional studio capacity as cost effectively as possible. Type 'stereo mixer' into Google and literally hundreds of options will come up but the vast majority of them are not really suitable for use with Myriad because they do not have enough stereo inputs, are designed for sound mixing or do not offer the basic facilities needed to present a radio show. But there are a few that could be considered as a possible alternative to a full broadcast mixer. The Behringer DX2000USB may be the ideal mixer for smaller stations, as long as they are willing to live the compromises it brings when used in a broadcast radio environment.